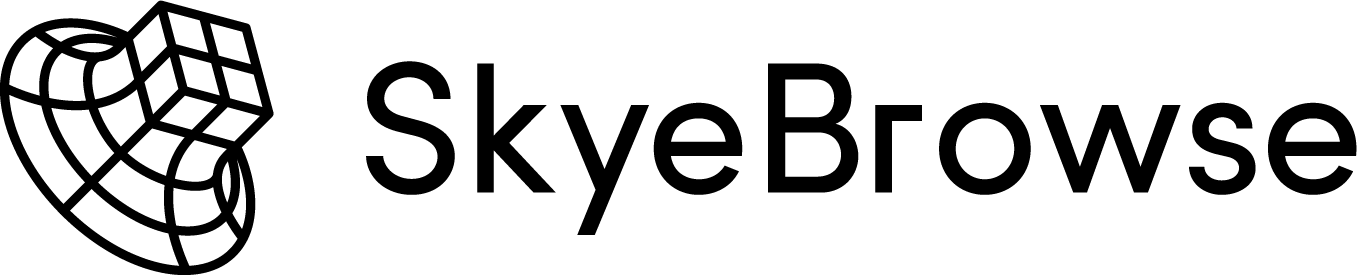Tutorial: Interior Mapping (Cell Phone)
Introduction
Mapping interiors with a cell phone can be challenging, but with the right techniques and settings, you can create accurate and detailed models. In this tutorial, we'll set you up for success through the best practices for interior mapping using your camera app to record cell phone video.
Before You Record
Use the following settings for your phone to ensure the best 3D model
Record 1080p 60fps, wide angle lens (0.5x) in portrait mode.
Point your phone slightly downwards, so you capture more of the floor than the ceiling. If you get too much ceiling, your model will be upside down.
Tap and hold the screen to set auto exposure lock.
Record vertically in portrait mode while moving slowly and smoothly.
Face the opposite wall and record it.
At the center of the room, do a smooth 360 in place. If the room is larger, do multiple 360s at the edges of the room (see image).
Uploading for Interior Mapping
Initiate Upload: Click the ‘Upload’ button.
Select Upload Type: Choose ‘Interior Upload’.
Uploading Videos: Select your video or drag & drop it into the upload box.
Get Interior 3D Model: You’ll receive an email in minutes with the link to your interior 3D model.
By following these steps, you can effectively utilize your DJI Avata or cell phone for interior mapping purposes. The resulting 3D models can be used for various applications such as real estate showcases, construction planning, tactical applications, and more. Happy mapping!
If you haven’t already, you can make a free account with SkyeBrowse and create your first 3D model today!
Thanks for reading! If you have any questions, comment below or contact us through our contact us form.
Bobby Ouyang
Co-Founder and CEO of SkyeBrowse